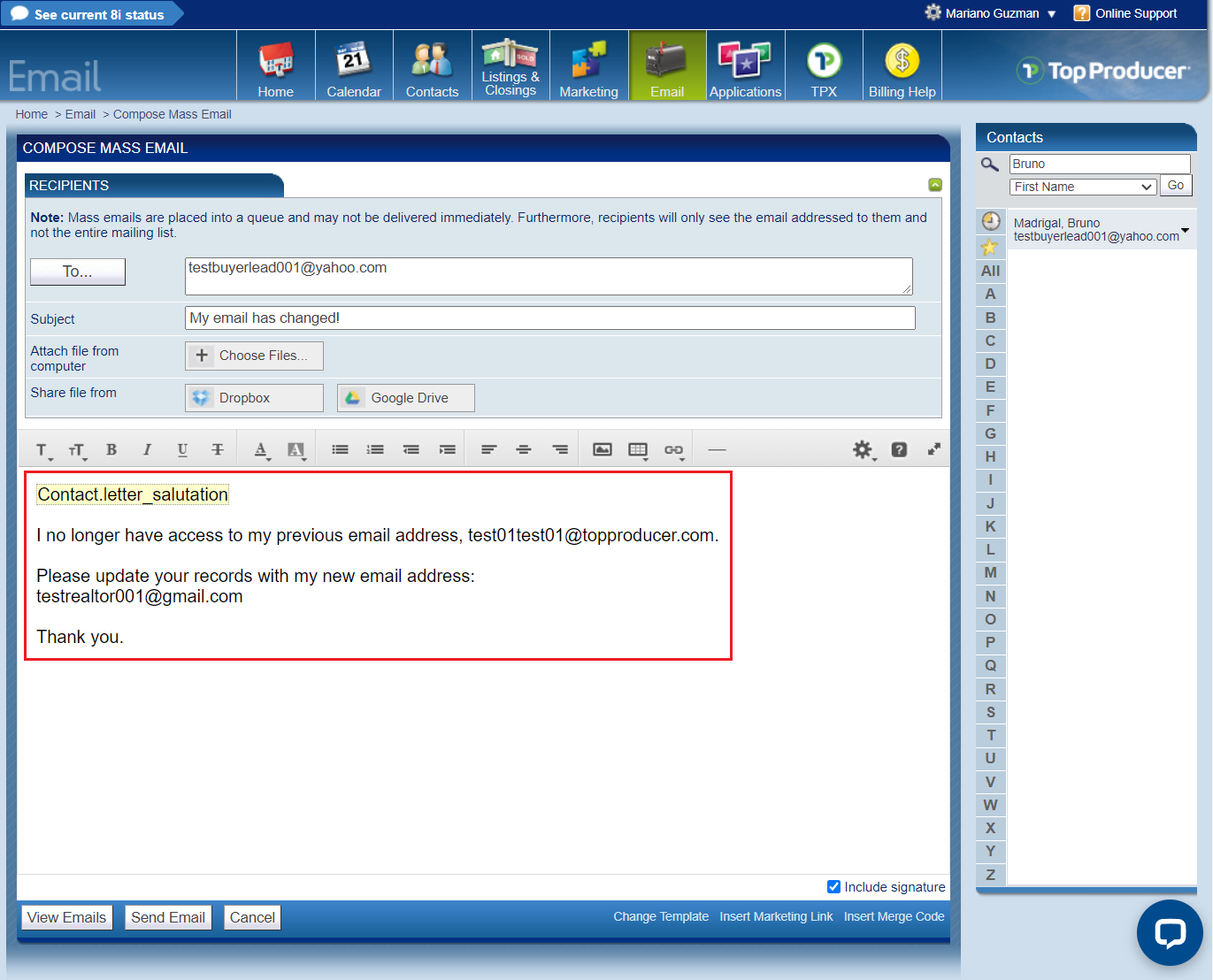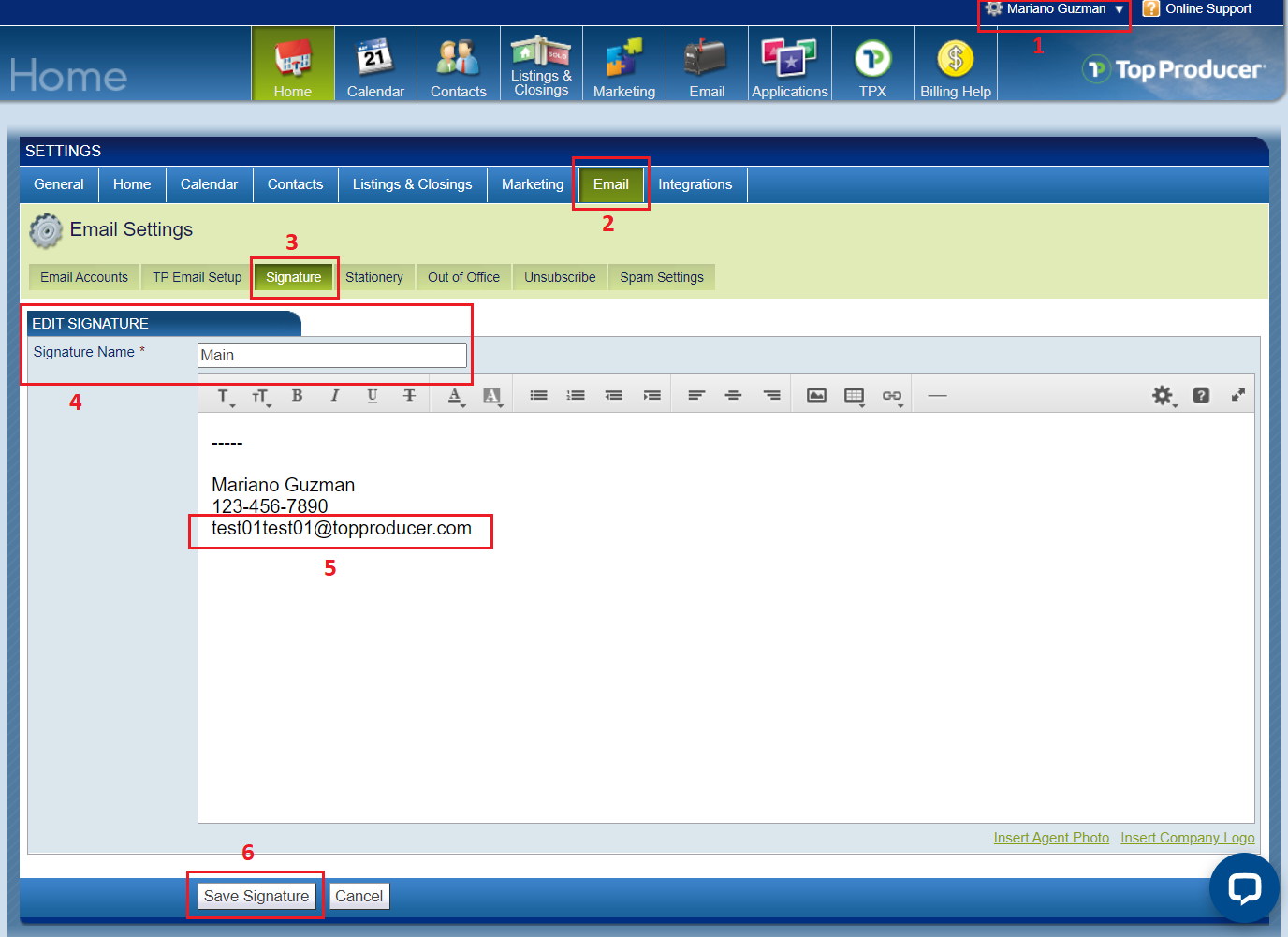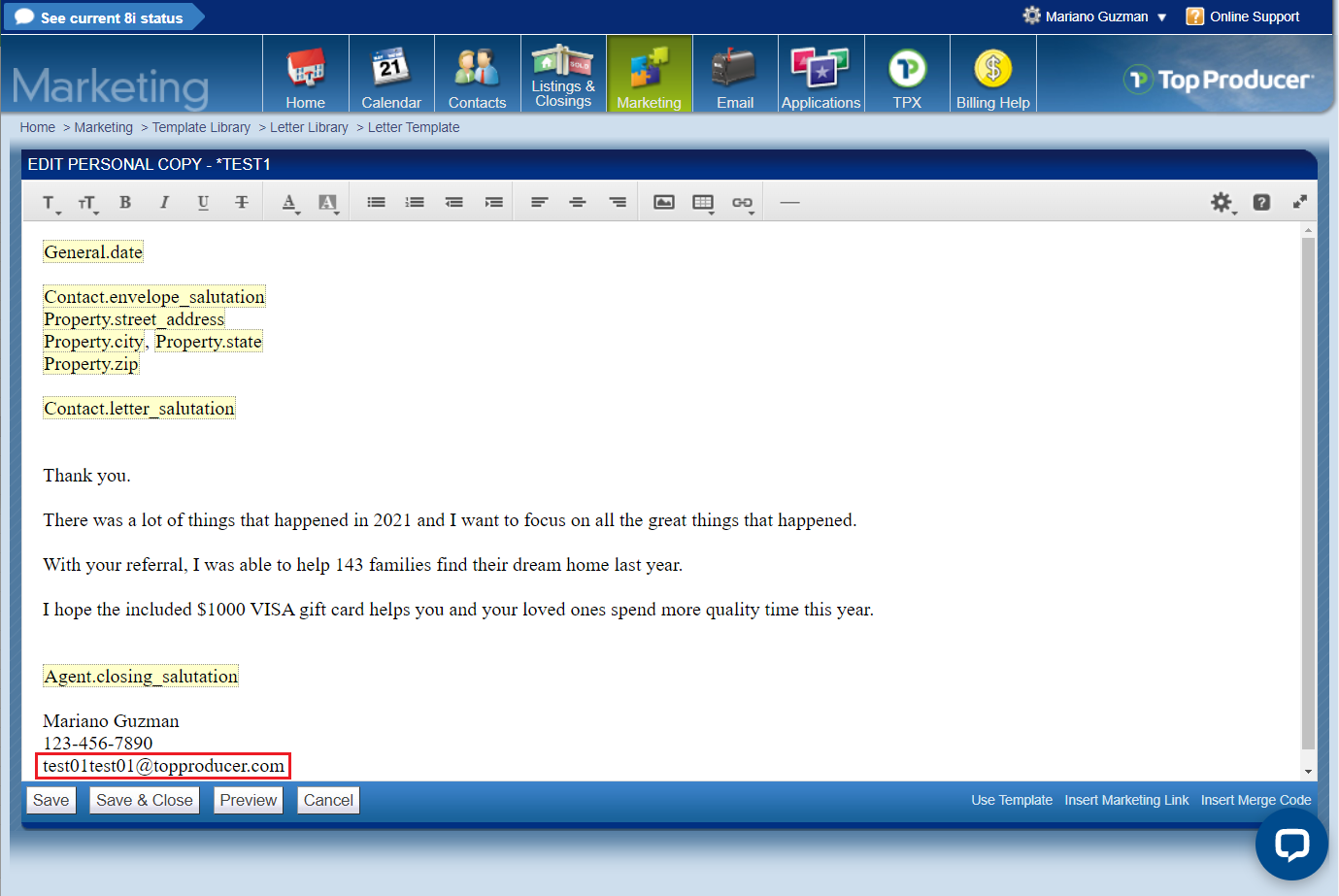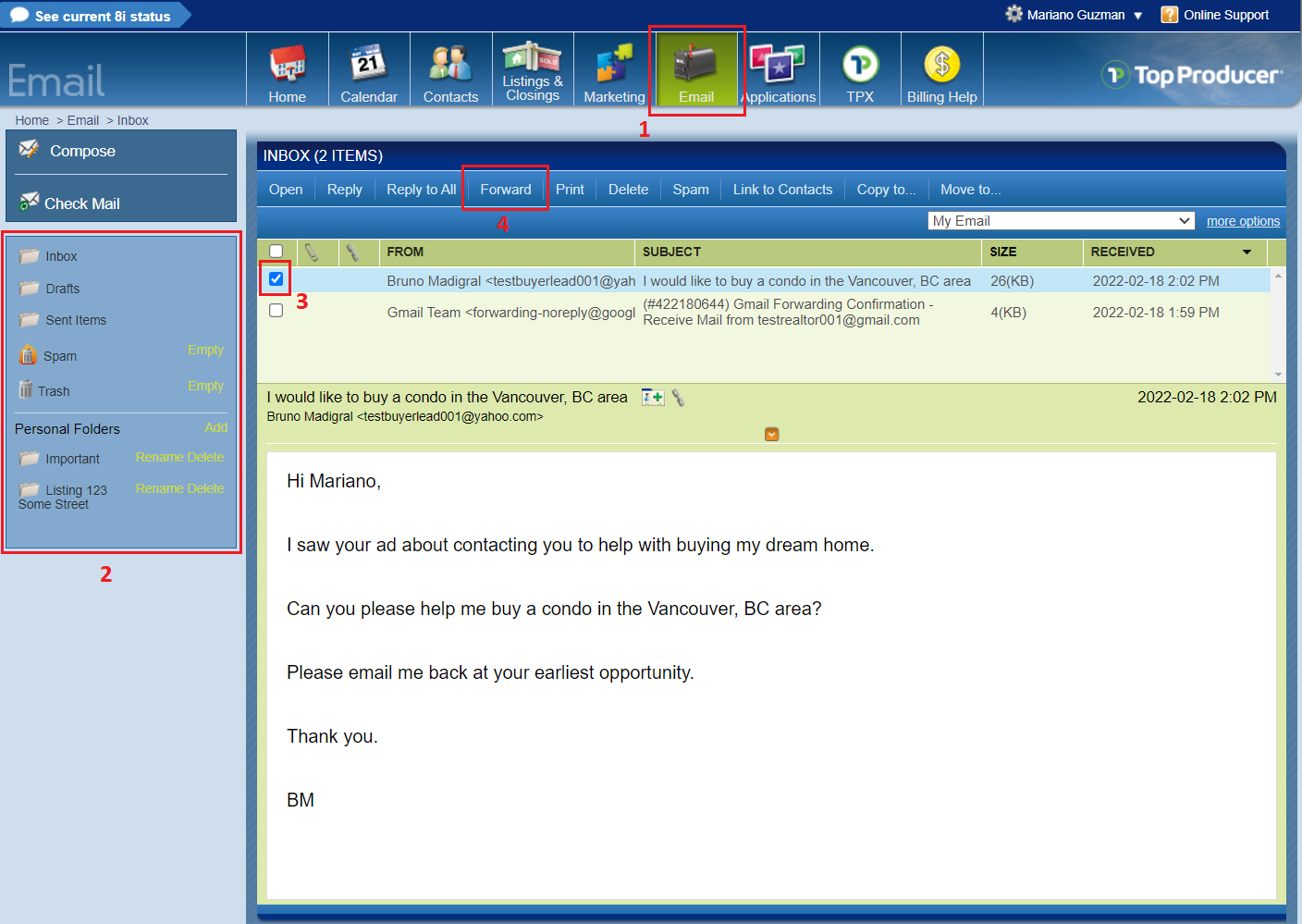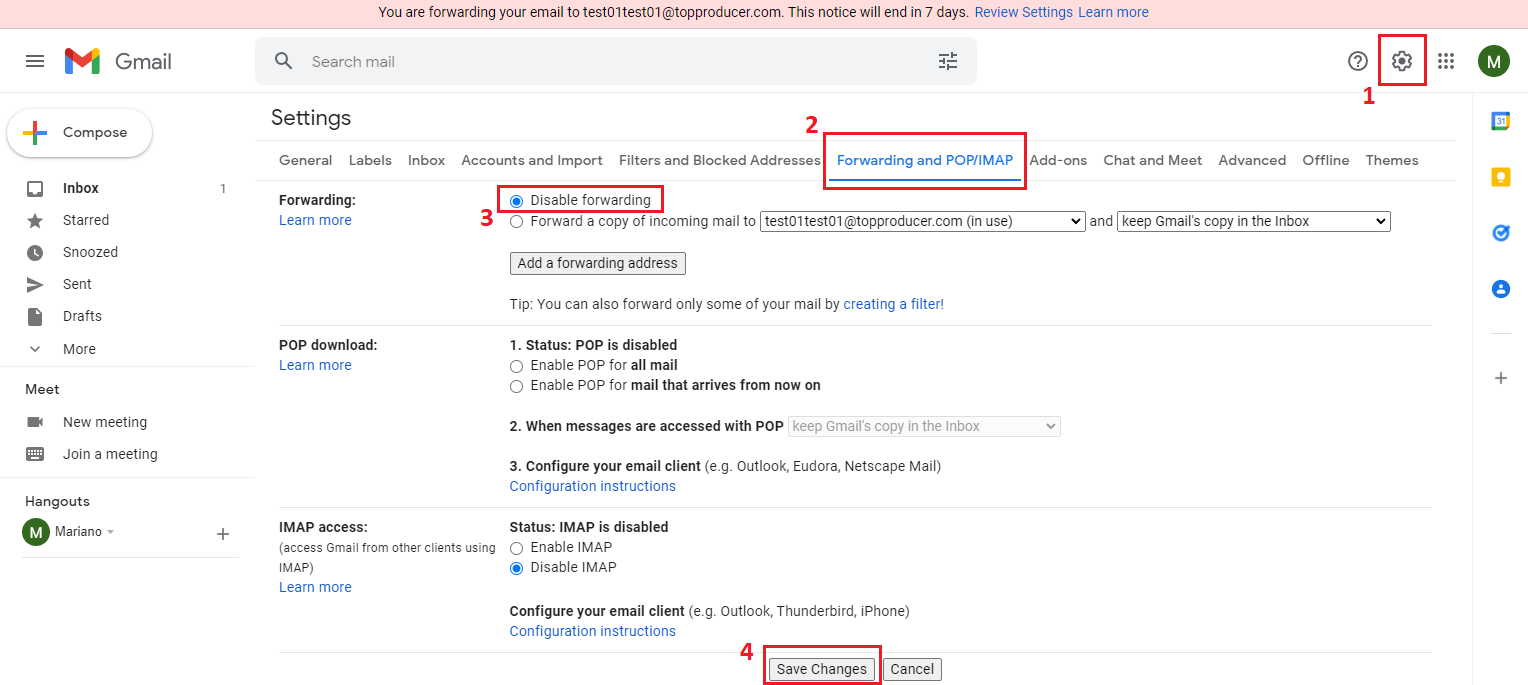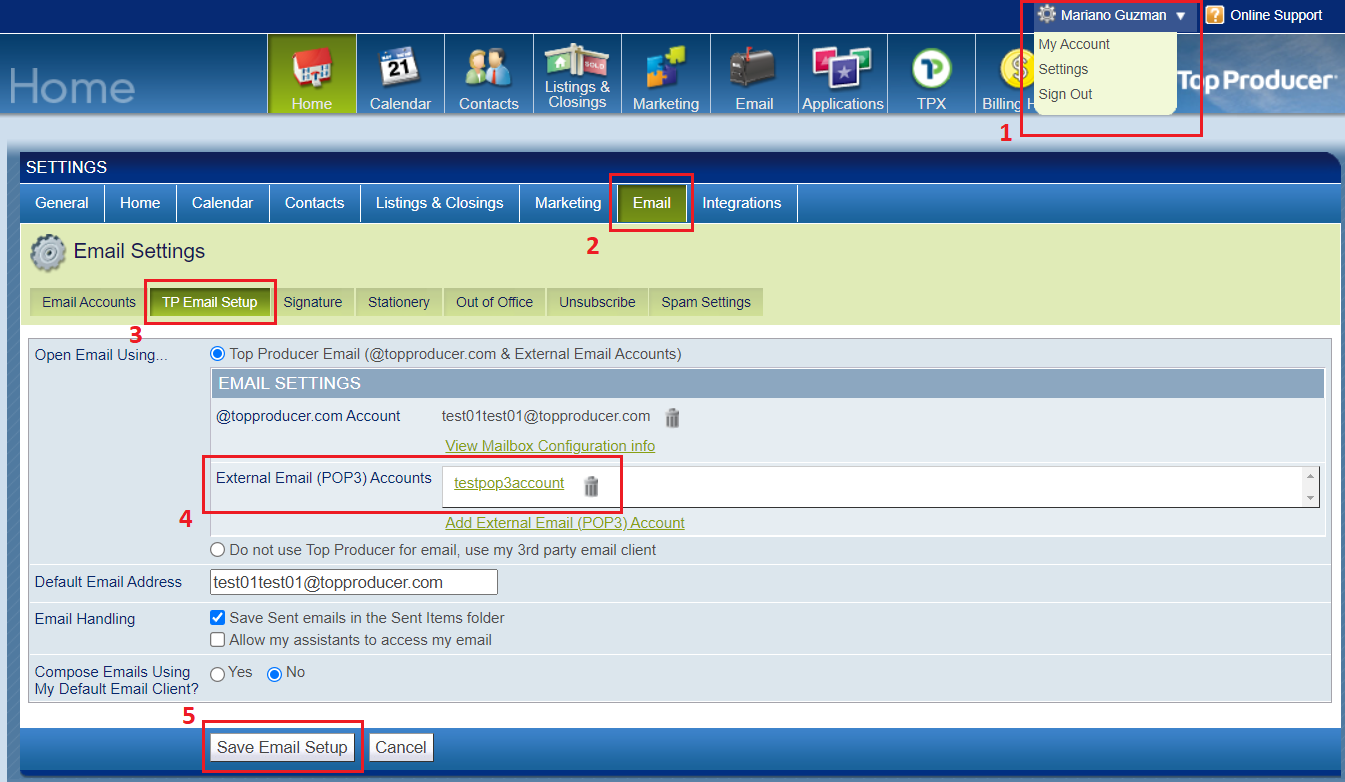June 1st, 2022
- The Top Producer® 8i Inbox will stop sending and receiving emails.
- These features will be disabled: Compose Email, Reply, Reply to All, and Forward.
- You may continue to print or copy and paste any of the historical emails that you wish archive outside the Inbox.
January 1st, 2023
- The Top Producer® 8i Inbox will be permanently removed. Access to all stored emails will be lost. Please prepare and plan accordingly.
Note: There is a separate issue with stored emails in Top Producer 8i that is unrelated to this upcoming change.
Any stored emails in Top Producer 8i that has not been viewed since Dec 19, 2021, those have been lost due to technical issues that occurred when we completed a system-wide data migration.
When viewing one of those emails or its attachments, if any, you will encounter an error.
We have confirmed and ensured that all emails after that date were restored and working.
If you need further assistance on this, please reach out to us via chat (bottom-right). We’re available Monday to Friday, 7:30 AM to 4:00 PM Pacific. We apologize for any inconvenience this may have caused.
Note: We continue to be committed to supporting Top Producer® 8i CRM. Unfortunately, it is no longer possible for us to support the Producer® 8i CRM Inbox feature, which uses 15+ year old technology.
What do I need to do to prepare for this change?
Inform your contacts of your new email address.If you were using an @topproducer.com email address, below is an example message that you can send to inform your contacts of your new email address:
If you were using an @topproducer.com email address, please use the following steps to update your email signature in your Top Producer® 8i CRM:
- Login to your Top Producer® 8i CRM, hover over your name at the top-right and click Settings.
- Click the Email tab.
- Click the Signature tab.
- Under EDIT SIGNATURE, click on the Signature Name of the signature you want to edit.
- Update your signature to include your new email address.
- Click Save Signature.
If you were using an @topproducer.com email address, below is an example of a letter template that you will need to update with your new email address:
Please use the following steps to manually forward individual emails from your Top Producer® 8i CRM Inbox and Personal Folders:
- Login to your Top Producer® 8i CRM and click the Email menu button at the top.
- Scroll through your Inbox and Personal Folders to identify the emails you would like to forward a copy of.
- Click the checkbox to the left of an email you want to forward (You can only select one at a time).
- Click Forward.
- In the “To…” field, enter your new email address.
- Click Send Email.
To disable email forwarding, you must login to your email account outside of Top Producer® 8i CRM.
Below is an example of how you can perform this task if you have a Gmail email account.
- Login to your Gmail.com account and go to your Settings.
- Click the Forwarding and POP/IMAP tab.
- Click Disable Forwarding.
- Click Save Changes.
Please use the following steps to disable the POP3 settings in your Top Producer® 8i CRM:
- Login to your Top Producer® 8i CRM, hover over your name at the top right and click Settings.
- Click the Email tab.
- Click the TP Email Setup tab.
- Click the Trash Can icon for the POP3 account you are disabling.
- Click Save Email Setup.
What other options do I have to manage email in Top Producer?
Once you’ve created a new email account with a provider of your choice, you can connect this account in Top Producer® X CRM. You can connect Gmail, Microsoft Exchange, Outlook.com, Yahoo! Mail, and AOL Mail accounts.
The new email integration in X allows you to:
- Enjoy improved deliverability. All emails will be sent through your email provider, so you won’t be affected by other users’ spammy behavior.
- Track your emails. From the contact record you’ll be able to see which emails your clients have opened, which they haven’t read yet, and which ones they’ve sent to you.
- See a complete communication history from each client’s record.
We know that a centralized Inbox is important to many of you, so we are looking at ways to implement a solution for this in Top Producer® X CRM.
If you need further assistance, please reach out to us via chat (bottom-right corner of your Top Producer® product). We’re open Monday to Friday, 7:30 AM to 4:00 PM Pacific.