View your communication history, check upcoming tasks, view properties, manage Market Snapshot® reports, and much more on the Contact Details page.
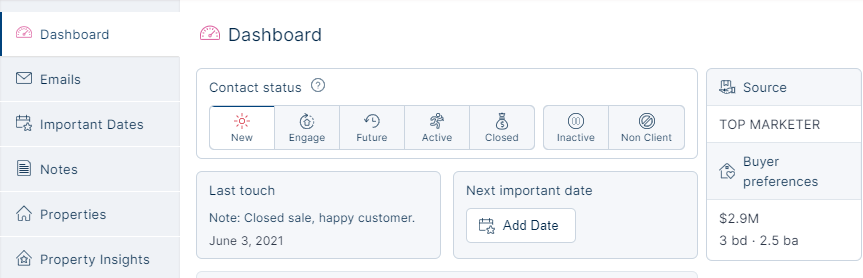
Customizing Tabs
Rearrange the tabs on the Contact Details page to suit your workflow. To do so, click and drag the tab to the desired new location. Your preferred arrangement will be applied to all contacts going forward.
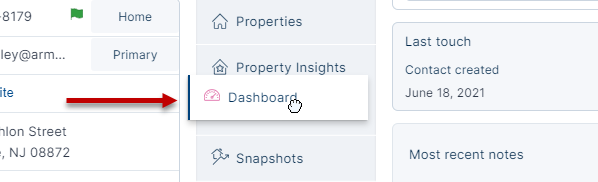
Set your default tab to the current tab by clicking the cog icon ![]() , then Set current tab as default.
, then Set current tab as default.
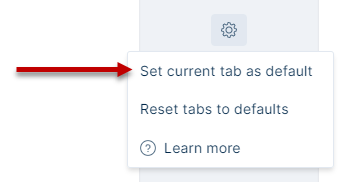
Click Reset tabs to defaults to restore the original tab order and default tab.
Dashboard
View the important details you need most here. View the contact’s status, lead source, buyer preferences, last touch information, important dates and most recent notes.
Emails
View sent/received emails here (if you set up email integration). Icons indicate if the most recent email in the thread was:
| Sent from the contact and received by your email account. Lets you scan for emails you need to follow up on. | |
| Sent to the contact from Top Producer® X CRM and opened. | |
| Sent to the contact from Top Producer® X CRM and unopened, or sent to the contact from a 3rd party email client. |
Click an email thread to view the emails, then click on an email to display the content and see reply/forward options.
Important Dates
View upcoming important dates (i.e. birthdays or anniversaries) here. Click Add Date to add a new date, and select Repeat annually? for yearly occurrences. Dates within the next 8 days can be completed by clicking Mark Done, which opens the Wrap-up pop-up. Click the ![]() icon to delete a date.
icon to delete a date.
Property Insights
Track properties your buyer is interested in here. Leads from realtor.com® will have pre-populated properties based on their recent activity. Add Insight to add a new property, or set the buyer’s interest from the dropdown menu. Click on a property to view the listing on realtor.com®.
Properties
Add and view your contact’s properties here. Click Add Property to add a new property, or Edit ![]() to edit an existing property. Click Add transaction
to edit an existing property. Click Add transaction ![]() to create a transaction from the property.
to create a transaction from the property.
Notes
View contact notes. Click a note to expand it, displaying the full text. To edit an expanded note, make your changes directly in the note then click Save Note. To delete a note, click the ![]() icon.
icon.
Snapshots
View snapshot reports and listing alerts sent to the contact here. Send a new snapshot by clicking the Send Snapshot button. Click on a snapshot report or listing alert to view details.
Tasks
View tasks for the contact here. Choose between incomplete tasks, completed tasks, or both. Specify a date range to see only the tasks within that range. If you’ve applied a task plan, tasks from that plan can be viewed separately under their own tab.
Click a task to expand and see full details. Click Mark Done to complete the task and open the Wrap up pop-up, letting you add a note and schedule a new task.
Texts
Tracked text messages will appear here in an easy-to-read conversational format. Remember that only texts sent from within Top Producer® X CRM, or received to your Top Producer® number, are tracked here.
Transactions
Add, view, and edit your contact’s transactions here. Click a transaction to see full details. See Adding a Transaction for more information on adding transactions.
