This article will provide information about exporting contacts from Top Producer CRM into a .csv (Comma Separated Value) file that can be edited and saved locally on your computer. A .csv file is a standard file format that can be viewed and edited by a spreadsheet program like Microsoft Excel, and is commonly accepted as an import file by most 3rd party programs and services.
Making use of your contacts outside of Top Producer CRM requires three separate steps: Searching for and selecting the contacts you wish to export, choosing an export method and saving the .csv file, and editing the content of the file for your desired use.
Note: Before beginning the export, it is only possible to export the information that is within the data fields of Contact and Lead Records, Listings, and Closings. It is not possible to export activities, plans, templates, or account settings. The export process does not change or remove any information within Top Producer CRM.
Step 1: Search for Contacts to Export
-
Click Search for Contacts from the Contacts menu in the main menu bar.
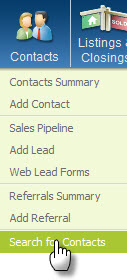
-
Enter the search criteria for the contacts you would like to export, for instance a Contact Type. If you would like to export all contacts, do not enter any search criteria. Click the Search button at the bottom of the page.
Note: For more information about the Advanced Contact Search Feature, click here.
-
On the Search Results screen, select the individual contacts to export by placing a check next to each name, or select them all by placing a check at the top of the list.
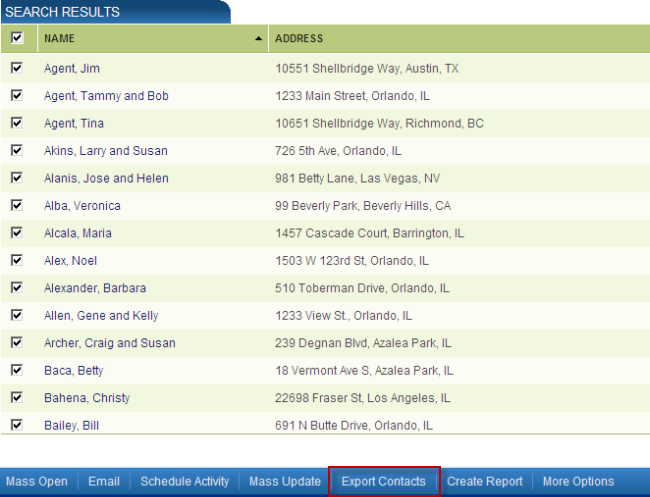
-
Click Export Contacts at the bottom of the page.
Note: If the Export Contacts option is not available and you are logged in as an Assistant or as an Agent other than the main account owner, your user account has not been given permission to export. Speak with the account owner about gaining permission to export. Export permissions are configured in the main Agent account by clicking My Account, selecting Team Members, and then editing the appropriate user account.
Step 2: Export Contacts
-
On the Export Contacts screen, choose if you would like to export only the Selected Contacts, or All Contacts in your database.
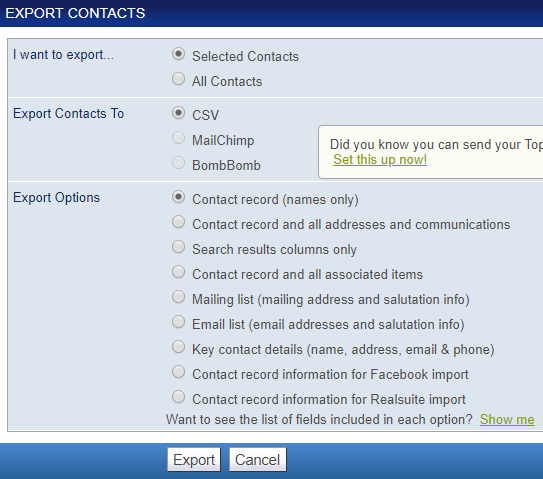
- Choose how these contacts should be exported: to a CSV file, to MailChimp, or to BombBomb. Most of the time a CSV file is used. If you subscribe to MailChimp or BombBomb, please read Connecting Top Producer CRM to Popular Marketing Services for information on how to configure Top Producer and export contacts to these services.
-
Choose one of the Export Options:
- Contact record (names only).
- Contact record and all addresses and communications.
- Search results columns only.
- Contact record and all associated items.
- Mailing list (primary address and salutation info)
- Email list (email addresses and salutation info)
- Key contact details (name, address, email & phone)
- Contact record information for Facebook import
-
Contact record information for realtor.com® dashboard
If you’re interested, we’ve created a page listing the Fields Included in Each Export Option.
-
Click the Export button to begin the export process. A message will appear stating the request is being processed. The processing time will depend upon how many contacts are being exported, and which of the four export options was selected.
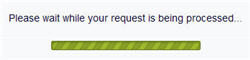
-
Once the processing is complete, a prompt will appear allowing you to save the file. Once saved to the computer, the export process is complete.
Note: If you are using Internet Explorer and you do not receive a prompt to download the file, it is possible that Internet Explorer’s security settings have blocked the download. For information about how to resolve this issue, click here.
Step 3: Editing the Exported Data CSV
If the purpose of exporting the data is to make use of it in a 3rd Party Program or provide it to another service provider, it is likely you will need to edit the content of the CSV file to meet their requirements. If you will be importing the data into another Top Producer account, it is likely not necessary to edit the file. The file can be opened in a spreadsheet program like Microsoft Excel.
While it is outside the scope of Top Producer’s services to provide assistance related to 3rd party products, the below information about the content of the export file will assist you in formatting the data to meet your needs. It is recommended that you make a copy of your export file before you begin editing.
-
The export file will contain extra data that is only necessary for Top Producer Products. An example of extra data can be seen in the column called Contact ID. This column, and any others you do not want to include in the file, can be removed by Right-Clicking the column letter above the information and choosing Delete. This will remove the entire column and shift all subsequent columns to the left. Scroll all the way down and scan the data in each column to determine if it should be deleted.

-
Exporting contacts using the Contact record and all addresses and communications option or the Contact record and all associated items option will export all properties for each contact record. Address information for Investment or Other properties will be stored in a separate row of the export file, located directly below the associated contact’s information, and it is immediately identifiable by its lack of contact information. In the example image below, Alex Noel has a primary property at 1503 W 123rd St in Row 115, and an Investment Property at 1457 Cascade Court located on Row 116.

This formatting may not be acceptable for certain uses, such as importing to 3rd Party Programs or submitting to bulk-mailing services, and it might be necessary to reformat this data to match their requirements or to delete the information. Scroll through the information to scan the contents of a row before deciding if it should be deleted.
- Exporting data using the Contact record and all associated items option also includes Closing information. Since it is possible to create a Closing that links to both the existing Buyer and Seller contact records, choosing to export one of these closing parties might result in the file containing both of these contact records, even if the second contact was not selected during the export process. This is because the link between the Closing and the Contact records must be maintained should the data be imported into another Top Producer account. Without information on all Closing Parties, the Closing could not be recreated during import. This means it is possible the file may contain several contacts that were not selected, and they must be manually deleted from the data.
