Working with your clients and their peeps just got a lot easier! You can now link (and unlink) client records with the click of a button, helping you stay organized and communicate more effectively with your clients and their connections. The new Relationships tab in Top Producer X CRM makes it easy to see client connections so you can choose who you want to communicate with!
How to add or update a relationship for your contact in Top Producer X CRM
From spouses and children to tenants and landlords, tracking your client relationships is easy. It just takes a couple of clicks to add a relationship.
And from the new Relationships tab you’ll see all of your clients’ connections.
- From the Contacts page, search for the contact you want to add or update a relationship for. Click on their name to open their contact record..
- Click the Relationships tab.
- If the contact already has an existing relationship that you want to update, click on the Pencil icon to change it, To delete a relationship, click the Trash Can icon. Note: Deleting the relationship will only remove the link between the two contact records and will not actually delete any contact.
- To add a relationship, click the Add Relationship button.
- Click where it says “Search to add…” under the “Name” field and start typing in the name of the existing contact record that you would like to link with. If the contact doesn’t already exist, click the “Add New Contact” button to add them into your database.
- As you type in the name of the existing contact record, Top Producer X will auto-suggest them below where you’re typing. Click on the name of the contact that you want to link with.
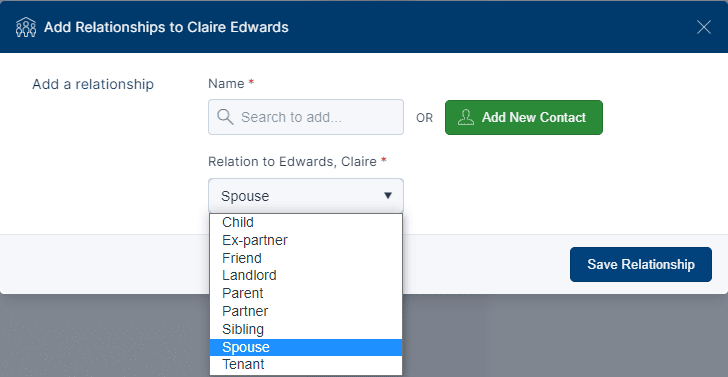
By default, “Spouse” is selected. Click on the dropdown to change it, if necessary.- Click “Save Relationship”, and that’s it!
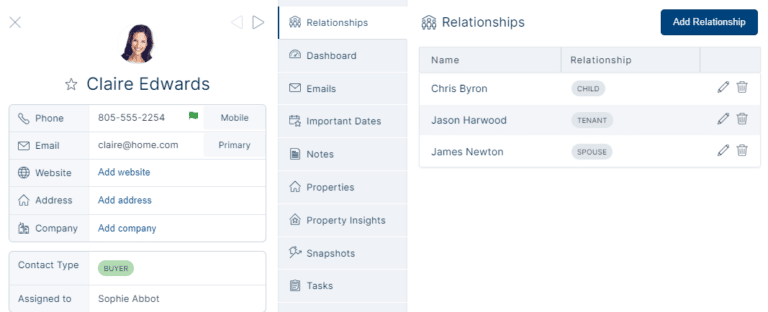
Choose who to include in an email you send
Related contacts are auto-suggested when composing an email.
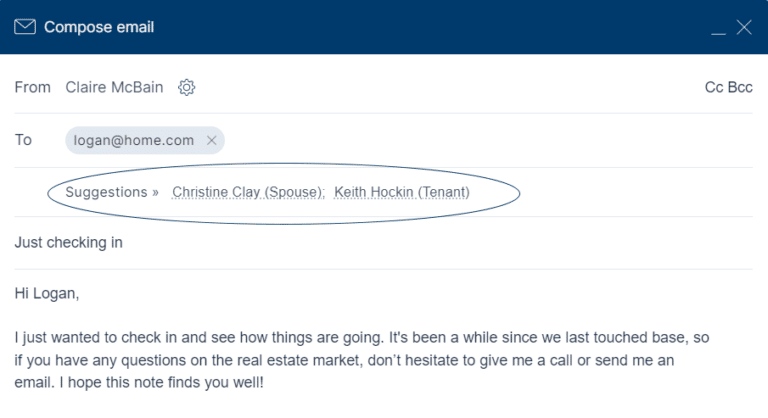
When composing an email, under the “To” field, you’ll see contacts related to the contact you’re sending an email to as suggestions. Click on the related contact’s name to add them in the “To” field.
You can also add the spouse’s name in your email message by clicking the Template button at the bottom-right corner of the Compose email box, and selecting one of the merge codes for the spouse.
Convert a spouse in 8i to a “Relationship” in Top Producer X
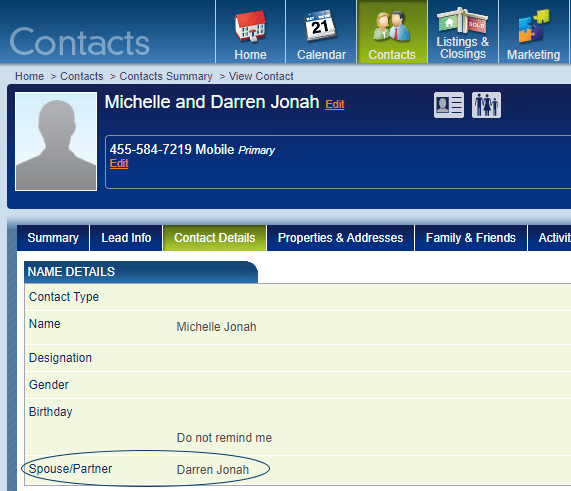
Easily convert your spouses that share a record in 8i so they have their own separate records in Top Producer X CRM.
- From the Contacts page in Top Producer X CRM, search for the contact that already has an existing spouse previously added in 8i. Click on their name to open their contact record..
- Click the Relationships tab.

If the contact already has an existing spouse from 8i, you will see a notification at the top of the page. Click on the “Convert to Relationship” button, and that’s it!
That’s all there is to it! With simple yet effective method of managing relationships, you’ll be more productive and organized. Happy connecting!
FAQ
Q: Am I able to add a note for both spouses at the same time?
A: Yes! When you’re in one of the records of the two spouses, simply start adding a note, and below it, you’ll be able to add the other spouse to the same note!
Q: Are both spouses searchable like in 8i?
A: Yes! This is an improvement from our previous version where you were not able to. Now, in Top Producer X CRM, all related contacts, whether they’re a spouse, partner, tenant, child, etc. are searchable and you can input all their information since they have their own record.
Q: Am I able to include them both spouses in a transaction like in 8i?
A: Yes! This is an improvement from our previous version especially in cases where you have to specify that they are ex-spouses since it will be more accurate and have the flexibility to communicate with either one or both of them because they have their own record in your database.
