The Office 365 integration allows you to pull all of your Office 365 contacts in to Top Producer CRM. After the initial pull from Office 365, updates occur automatically at scheduled times. This means that any contacts you’ve added or updated in Office 365 since the last update will be sent to Top Producer CRM as well.
The following contact details will be sent to Top Producer CRM:
- Name details
- Company name and job title
- Address information
- Phone numbers/email addresses
Pulling your Office 365 contacts in to Top Producer CRM
Immediately after setting up integration with Office 365, you were given the option to pull your Office 365 contacts in to Top Producer CRM.
If you didn’t already, you can do it at any time by going to Office 365 > Start update now.
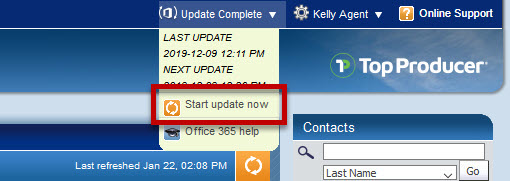
Once this is complete, all of your Office 365 contacts will appear in Top Producer CRM.
How automatic updates work
Scheduled updates occur regularly and will include any new or updated contacts you’ve added to Office 365. It’s important to note that these automatic updates don’t include changes you’ve made in Top Producer CRM. You have to manually initiate a sync (see below) in order to send these changes.
You can initiate an update at any time by going to Office 365 > Start update now:
And if you don’t want updates to automatically occur, you can turn this off in Settings:
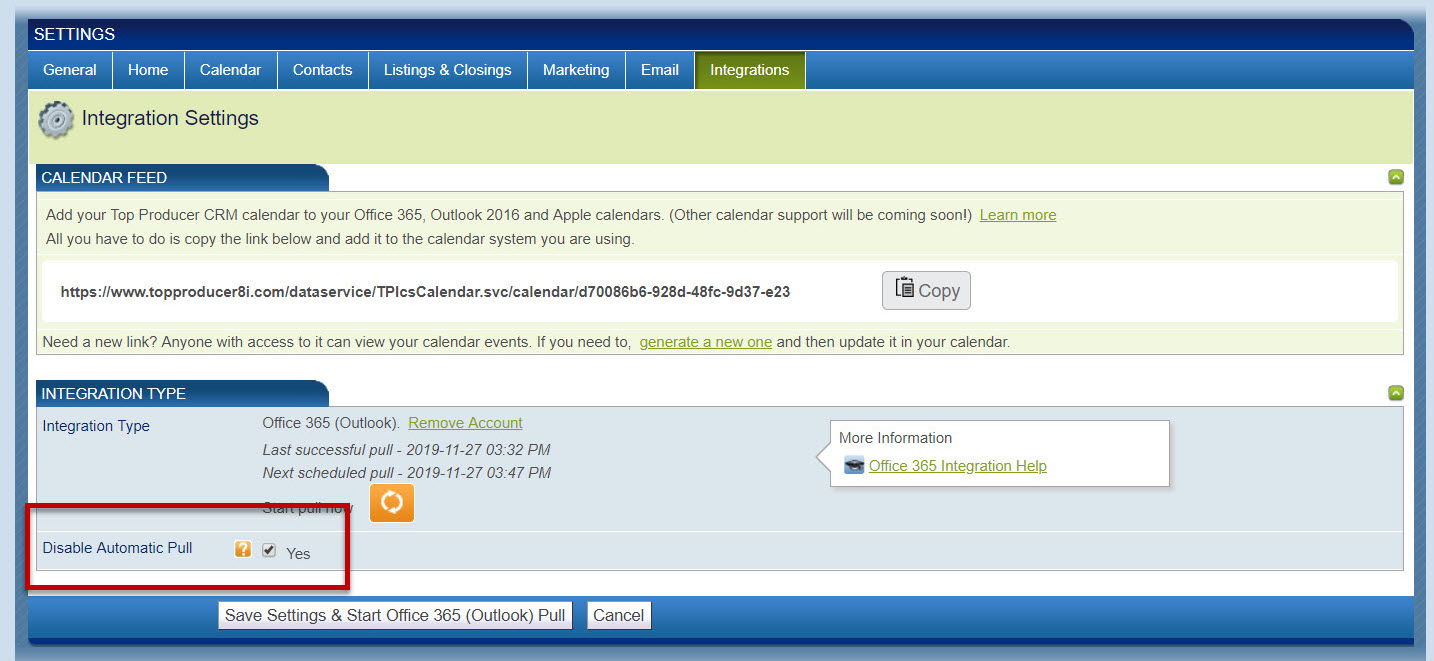
Sending Top Producer CRM contacts to Office 365
Since Top Producer is your CRM, you want to make sure that it contains the most up-to-date contact info. That way you’ll be prompted to follow up when you need to, touchpoints will be tracked, you’ll know where contacts are in your pipeline, etc.
There may be cases when you want to send a Top Producer CRM contact to Office 365 though. You can send an individual contact either when adding them to the system or when viewing their record.
Note: While you can send a Top Producer CRM contact to Office 365, any subsequent changes you make to the contact in Top Producer CRM will not automatically be sent to Office 365. You’ll have to manually initiate a sync (Office 365 menu > Start update now) in order to send Top Producer CRM changes.
When adding a new contact in Top Producer CRM, you’ll have the option to Add Contact and Send to Office 365.
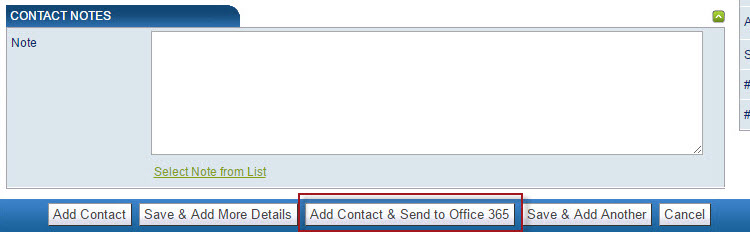
And when viewing an existing contact’s record, you can go to the Perform Action menu > and click Send to Office 365.
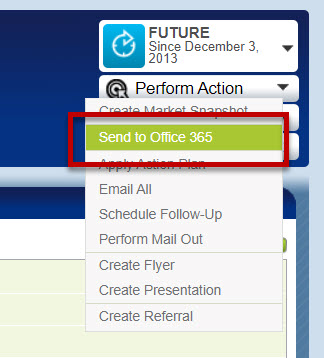
Still have questions? Check out the Contacts section in our FAQ.
