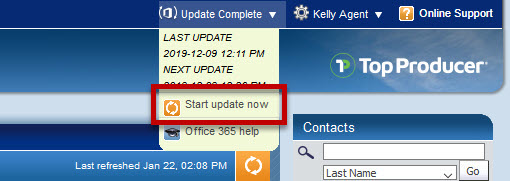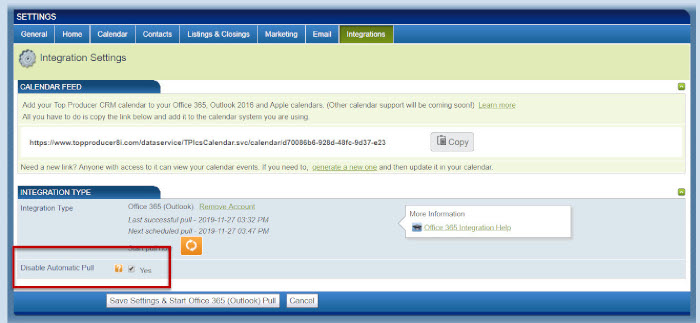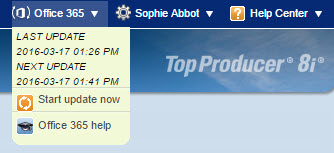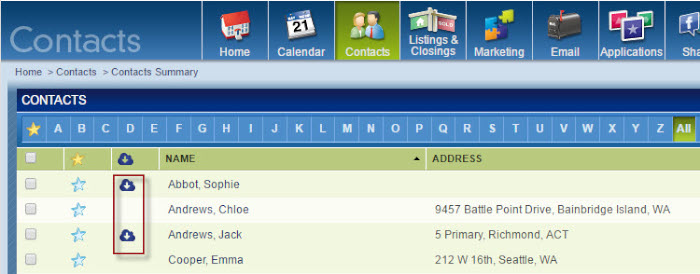Setup
How do I know if I should use the Office 365 integration or Outlook Sync?If you’re using Office 365, use the Office 365 integration; if you’re using Outlook 2007, 2010 or 2013, use Outlook Sync.
If you don’t know what version of Outlook you’re using, check out this article.
Just go to the Settings > Integrations tab in Top Producer CRM to get started, and if you need help, check out this article.
Yes, the responsible agent must grant access before the team members can set it up.
To grant a team member access:
- Log in to Top Producer as the responsible agent (account owner).
- Open the My Account area (go to your name in the top right > click My Account).
- Click the Team Members tab and, if granting access to an assistant, click the Assistants tab.
- Click the agent/assistant’s name.
- Click Edit [Agent/Assistant] Info, and then click I want this [agent/assistant] to be able to integrate with Office 365, Google and Outlook at the bottom of the page.
- Click Save [Agent/Assistant] Info.
The agent or assistant will now be able to log in and set up the Office 365 integration.
Yes, the responsible agent (account owner) must first grant you access. See the FAQ above for instructions on how they do this.
General
What information can be sent between Office 365 and Top Producer CRM?The Office 365 integration allows you to seamlessly manage your contacts. Once you’ve set up the integration, you can pull all of your Office 365 contacts in to Top Producer CRM. You can also send individual Top Producer CRM contacts to Office 365.
And the Calendar Feed option allows you to add your Top Producer CRM calendar to your Office 365 calendar too. For more details, see the sections below.
No. Once you’ve enabled the integration, changes you make to contacts in Office 365 will be reflected in Top Producer CRM after an update has occurred. However, you’ll have to manually initiate an update (Office 365 > Start update now) in order to send changes you make to contacts in Top Producer CRM to Office 365.
And if you’re using the Calendar Feed feature, changes you make to your appointments in Top Producer CRM will be reflected in your Office 365 calendar.
Once you’ve completed the Office 365 setup and pulled all of your Office 365 contacts in to Top Producer CRM, updates occur regularly at scheduled times. You can initiate a sync at any time by going to the Office 365 menu in the top right > click Start update now.
You bet! From the Settings area in Top Producer CRM, click the Integrations tab > click Edit Settings > select Yes beside the Disable Automatic Pull option.
You can view the last update time and when the next is scheduled from the Office 365 menu in Top Producer CRM.
Contacts
What contact details are sent?The following details are sent with a contact:
- Name details
- Company name and job title
- Address information
- Phone numbers/email addresses
When you complete the initial setup, all of your Office 365 contacts are sent to Top Producer CRM. There is no way to select specific contacts in Office 365.
In Top Producer CRM, you select the contacts you want to send either when you’re adding a new contact or updating an existing contact. For details, see the Contact Integration article.
You can do this while adding a new contact or updating an existing contact. For details, see the Contact Integration article
Any contacts sent from Office 365 will be assigned the Office 365 contact type and display the Pulled from Office 365 ![]() icon when viewing contact lists (shown below).
icon when viewing contact lists (shown below).
Yes you can perform a search for the Office 365 contact type:
- In Top Producer, go to Contacts > Search for Contacts.
- In the Contact Type section, click Select from List > select the Office 365 check box > then click Done.
- Click Search. All contacts that were created in Office 365 and sent to Top Producer CRM appear in this list.
Calendar Feed
You can use the Calendar Feed feature to add your Top Producer CRM calendar to your Office 365 Calendar. For details and FAQs related to this feature, see the Calendar Feed article.