Okay, so you know that consistent communication with core groups is key to achieve repeat business and referrals, but you’re busy. We get it! Coming up with a system that can help you reach out to just a few a day would help, right? That’s what we’ve done! Each day we’ll give you 5 clients you should connect with and suggest actions based on your relationship. All the details are right in front of you, so follow-up is a snap, and when you’re done, just wrap it up and schedule the next touchpoint! If you try to follow up with just 5 a day, you’ll reap the benefits later!
How we choose the contacts you should connect with
Easy.
-
We split your database into groups.
See groups Past client
Past clientIf you’ve assigned the Past client contact type, set their pipeline status to Closed, or created a listing/closing for them, they’re a past client to us.  Sphere of influence
Sphere of influenceIf you’ve assigned the Sphere of Influence contact type, we know they’re part of your sphere. (Make sure the contact type you assign contains the word “sphere”. See the FAQs below for details.)  New
New
Any leads you enter into the system, receive from your lead providers, and assign a pipeline status of New.  Import
Import
Any contacts you’ve imported into Top Producer CRM.  Everyone else
Everyone elseAnybody else who doesn’t meet the above requirements. We’ll make sure important clients don’t fall off your radar. -
You set how often you want to connect with each group.
See howClick Home from the main menu to view the Follow-up Coach, then click Why these contacts? (If the Why these contacts? link doesn’t appear, just click the right here link on the left side.)
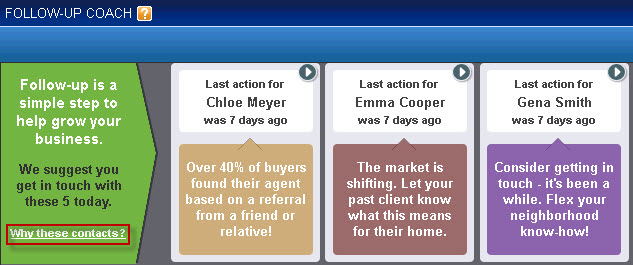
In the Last action was more than column, select how often you want to connect with each group. For example, set that after 90 days of taking action with a past client, you want us to remind you to follow up.
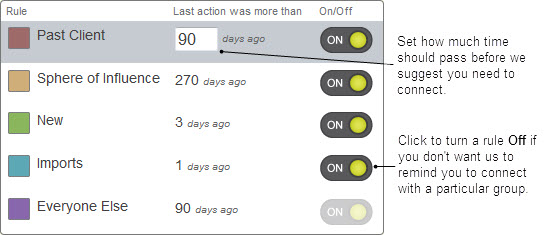
-
We keep track of actions you take with your contacts. When the last action reaches the number of days you set in step 2, we’ll start to remind you to follow up.
See actions we pay attention to
Also: If you subscribe to Market Snapshot, Follow-Up Coach will automatically identify contacts that you might want to send a Snapshot to (that don’t already have one), and identify contacts that have already received a Snapshot but have not yet viewed it.
Following up
Each day, the Follow-up Coach will provide you with contacts you need to connect with. (Just click Home from the main menu to view it.)
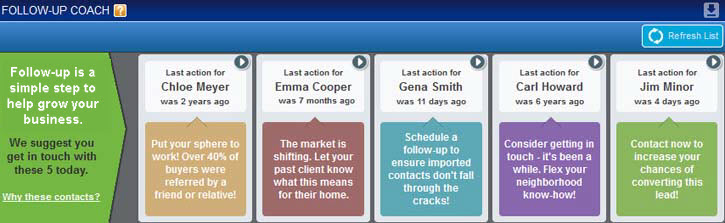
Click a contact card to view their details, so you can give them a quick call or Send an email.
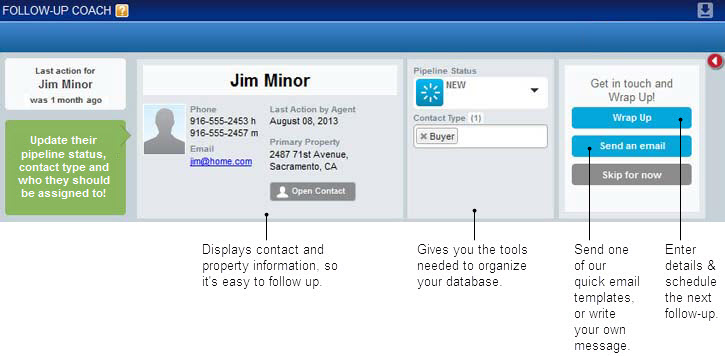
When you’re done, wrap it up by recording the details and scheduling the next follow-up. See the continuous cycle you’ll create if you do?
FAQs
Why should I use Follow-up Coach?For more details, see the How we choose the contacts you should connect with section above.
Don’t worry though, it’s easy to fix. Follow these steps to assign a “sphere” contact type and don’t forget to use this going forward.
- Go to Contacts > Search for Contacts.
- In the Contact Type field, type SOI (or whatever contact type you use for your sphere) > click Search.
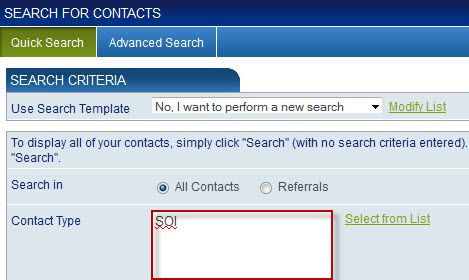
- From the Search Results list, select the contacts you want to change and then click Mass Update.
- In the Contact Types field, select a contact type that contains the word “sphere” > click Update Contacts.
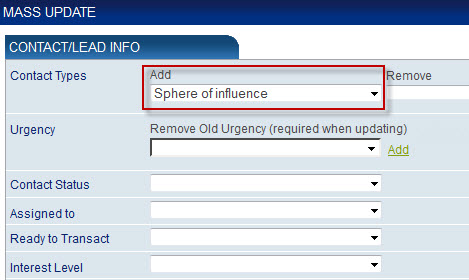
Follow-up Coach will now recognize this group as your sphere, and will frequently suggest you reach out to them.
As you’re entering contacts into the system, make sure you’re assigning contact types (past client, sphere of influence, etc).
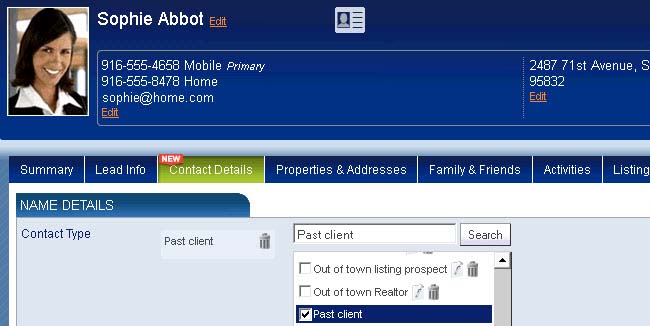
Tip 2:
This one is similar to the above. Make sure you’re setting the contact’s pipeline status as you go along. The pipeline will help you quickly identify where a contact is in the lead lifecycle.
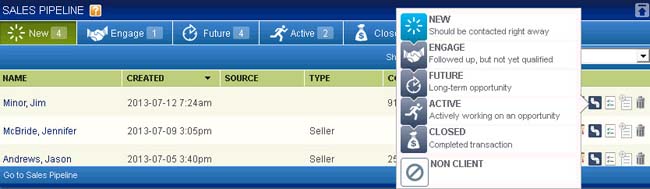
Tip 3:
As you receive new leads, make sure you add them to the system (and assign the New pipeline status). Also, make sure you set up your lead providers so your leads automatically appear in Top Producer CRM.
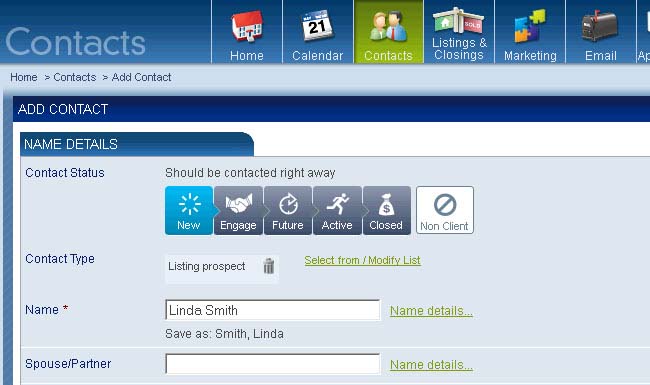
Tip 4:
Importing contacts into Top Producer CRM is a great way to get contacts into your database, and we’ve got a really easy tool for you to use! (After you import contacts, make sure to follow tips 1 & 2 above!)
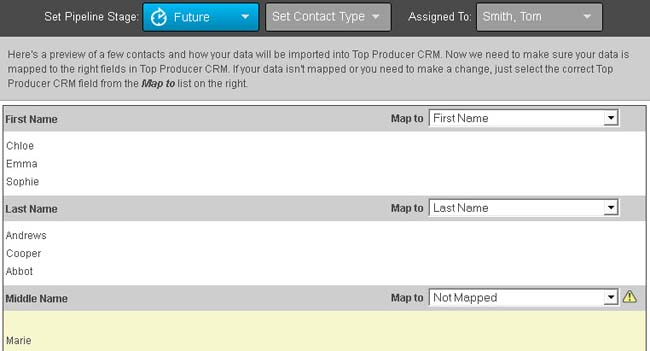
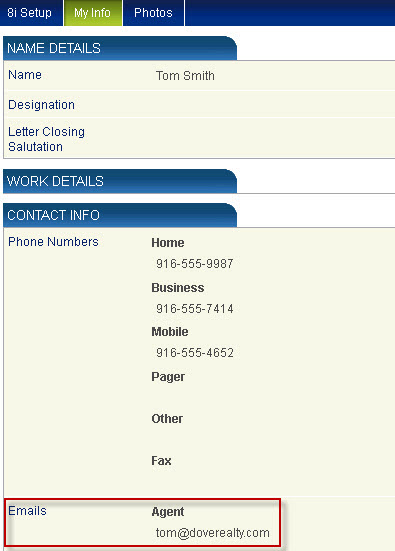
- Open the Contact Record of the person associated with the email, and then click the Activities tab.
- Select Complete from the Show drop-down list, and then click the View email message
 icon to view the email content.
icon to view the email content.
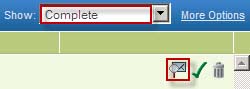
From here you can modify our templates or create new ones. Just make sure you save the template in the Follow-up coach quick response emails category and you’ll be good to go!
