Top Producer CRM includes a large selection of pre-made action plans that are specifically designed to meet a variety of needs. You may wish to make changes to these plans by adding new activities. Please note that it is necessary to create a personal copy of a plan in order to make changes, as default plans cannot be changed. For information about making a personal copy, click here.
To add an activity to an action plan, listing plan, or closing plan:
- From the Main Menu Bar, go to Calendar > Plans Manager.
-
Click the Personal tab, and then use the Show drop-down list to locate your personal plan.
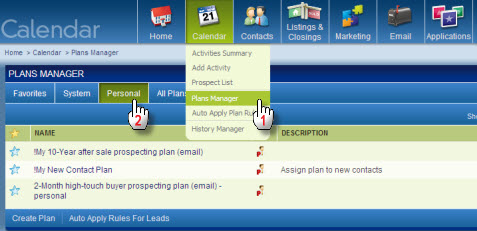
- Click the plan name to view the activities within that plan.
- Click the Add Activity action link.
-
From the Add Activity form, select the Activity Type from the drop-down list.
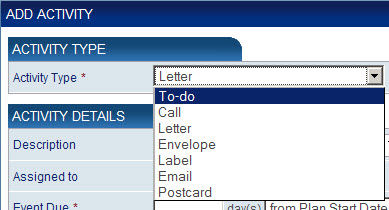
Note: You cannot create appointment activities within a plan. Instead, create a to-do activity instructing you to schedule an appointment.
-
Fill in the Activity Details. Required fields are indicated by an asterisk.
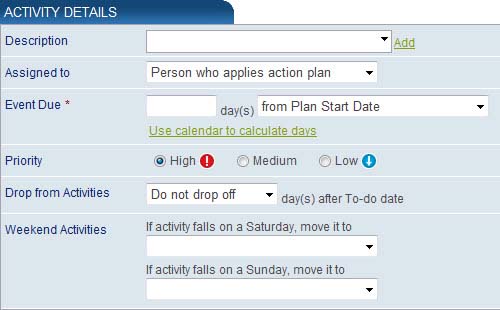
- Assigned to: If part of a team or broker account, the other members of your team are available via this drop-down. In addition, you can also assign an action plan activity to whoever the lead/contact is assigned to (the Lead Info tab displays who the contact/lead is assigned to) by selecting Lead/Contact ‘Assigned to’ Agent.
- Event Due: Enter the number of days in the field provided and select one of the below options.
- from Plan Start Date: Available only for action plans, select this option if you would like the activity to become due a specified number of days after the Plan Start Date. The Start Date is specified when the action plan is applied to a contact or lead record.
- after Preceding Activity is Complete: Select this option when you don’t want this activity to be due until another activity has been completed. Select the number of days AFTER the preceding activity is completed for this activity to appear. The first activity in a plan cannot use this option, since there are no preceding activities.
- Listing Plans include the following options: after Listing Date, before Expiration Date, after Expiration Date, and after Preceding Activity is Complete.
-
Closing Plans include the following options: after Acceptance Date, before Closing Date, after Closing Date, and after Preceding Activity is Complete.
Note: Plan activities cannot be set for a specific date since the due dates for plan activities are calculated either by the date that the plan is applied (or Listing/Closing Dates) or the date when the preceding, dependant activity was marked complete.
- Drop from Activities: Indicate when you would like the activity dropped from your activity lists, regardless of whether or not you have completed it. These activities can still be searched for and displayed in your activity lists even after they have dropped off. Selecting Do not drop off ensures that the activity remains in Today’s Business until you mark it done.
- Weekend Activities: Since the scheduled activity dates are dependent on when the plan is applied, you may want to apply these settings so that activities that fall on a weekend are scheduled before or after the weekend.
-
If the activity you are defining requires a template (letters, labels, envelopes, postcards, or emails), the Template section will be visible once you select one of those types.

- You can preview any template by clicking the Template Preview link.
- You can edit a template by clicking the Edit Template link. If the template is a default template, you are prompted to create a personal copy after editing.
- (For letter or email activities) You can create a template by clicking the Create New Template link.
- (For letter, envelope, label and postcard plan activities) The Sort Mail By option determines the order in which these items will be printed when the activity is associated with multiple contacts or when you attempt to perform a mass mail out.
- (For email plan activities only) The Automated Send feature allows you to send template-driven email messages automatically on their scheduled date and without you having to look at the email and manually send it. This can be useful for automatically responding to web leads but should be used sparingly since, in most cases, you’ll want to check everything prior to sending an email to a lead or contact.
- (For email plan activities only) The Include Signature feature allows you to include or exclude your signature for that particular email message
Tip: You can view all the templates used in a particular Action plan from the Plan Templates tab.
- Add notes associated with the activity by typing in the Notes section.
- When you have filled in all of the required fields, you have two options:
- Click the Add Activity button to save the activity and return to the Plan Activities tab of your plan details screen.
- Click the Save & Add Another Activity button to save the newly-created activity and display the Add Activity form again for another activity entry.
