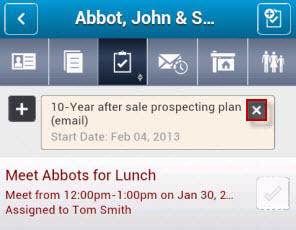You can apply plans to existing contacts and new leads you receive.
Contact Record: From the Activities![]() tab, tap the Apply Plan
tab, tap the Apply Plan ![]() icon > select the plan > tap Save.
icon > select the plan > tap Save.
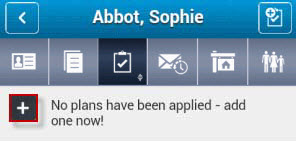
Tip: To apply a plan to a new lead, from the New tab in the Sales Pipeline, tap the lead > tap the Apply Plan ![]() icon > select the plan > tap Save.
icon > select the plan > tap Save.
If you see the message below when you try to apply a plan, it just means that you haven’t set up any personal plans.
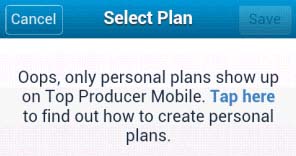
You just need to create a new plan (in Top Producer CRM, go to Calendar > Plans Manager > Create Plan), or copy an existing plan:
- In Top Producer CRM, go to Calendar > Plans Manager.
- Select the tab that contains the plan you want > click Copy action plan
 beside the plan.
beside the plan. - From the Create Personal Copy page, enter a name > click Save & Close.
You can now apply this plan to contacts in Top Producer CRM Mobile!
FAQs
Where can I apply a plan in Top Producer Mobile?You can apply plans from the Activities![]() tab in the Contact Record.
tab in the Contact Record.
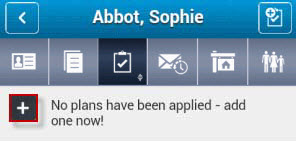
You can also apply plans to new leads from the Sales Pipeline.
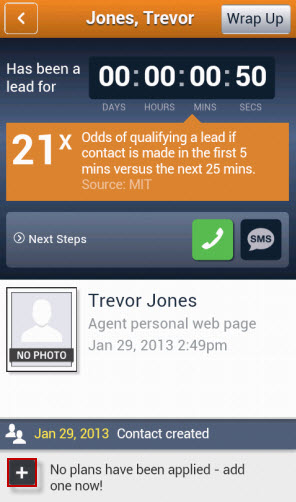
When you apply a plan, it can take up to 10 minutes for the plan to be applied-but rest assured it will be! You can still work in Top Producer Mobile CRM (or not) while the plan is being applied.
Once the plan is applied, the list of activities appear below the applied plan in the contact’s Activities ![]() tab.
tab.
No, but you can easily apply a plan from the contact’s Activities![]() tab and the New Lead page.
tab and the New Lead page.
Once the plan is applied to the contact, the list of activities appear below the applied plan in the contact’s Activities ![]() tab.
tab.
No, it’s assumed that when you apply a plan in Top Producer CRM Mobile, you want the plan active immediately. If you want a different plan start date, it’s recommended that you apply the plan in Top Producer CRM.
If you already applied the plan in Top Producer CRM Mobile and want to change the date, the easiest way is to remove the plan and apply it again in Top Producer CRM. (From the contact’s Activities tab in Top Producer CRM, click Select Action Plans > clear the check box beside the plan > click Save. You can then apply the plan again by clicking Select Action Plans > selecting the plan > setting a different start date.)
No, you can’t apply listing or closing plans in Top Producer CRM Mobile.
No, but you can apply plans and modify their activities in Top Producer CRM Mobile.
When you remove a plan, activities that you’ve already completed will be kept for your records.
Tip: To view activities you’ve completed for a contact, just tap the Activities![]() tab again (one tap displays incomplete activities, while two taps displays completed activities).
tab again (one tap displays incomplete activities, while two taps displays completed activities).
Yes, but you can only apply one plan at a time (select the plan > save it > then apply the next plan).
Yes, you can remove a plan from the contact’s Activities ![]() tab by clicking the Remove Plan
tab by clicking the Remove Plan ![]() icon.
icon.