The closing is where all your efforts come together to make the deal happen. Top Producer helps ensure no buyer or seller detail is overlooked.
If you’re representing both the seller and buyer, you can create a closing file from the listing record.
- From the Listings & Closings main menu icon, click Listings Summary. Click the Add/View closing
 icon next the listing for which you’d like to create a closing.
icon next the listing for which you’d like to create a closing. -
The Add Closing form opens for you to enter the closing information.
Tip: You can also create a closing by clicking the Create Closing link on the Listing Details form.
-
The Add Closing form is made up of 5 segments that organize the closing information.
- Representation segment: Select the Buyer and Seller option button to indicate you represent both.
- Closing Address segment: Because you created the closing from a listing, Top Producer CRM fills in the closing address. If you were creating a new closing without a listing record (i.e., not representing the seller), you would fill in this information yourself.
- Seller segment: This information is automatically taken from the seller record linked to the listing.
-
Buyer segment: If the buyer already exists as a contact in Top Producer CRM, you can use the Contacts Look-up tool to drag and drop the contact to the buyer field. If the buyer is new, you can enter the contact information and choose to either add the buyer as a contact to your database, or to not show the contact in your list of contacts by clicking the check box.
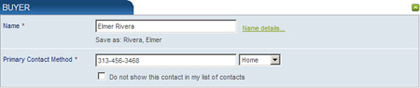
-
Closing Information segment: Set the closing’s status, sale price, commission, and closing dates. By default, the acceptance date is today, the closing is two months ahead and the possession a month after that, but you can change any of these dates.
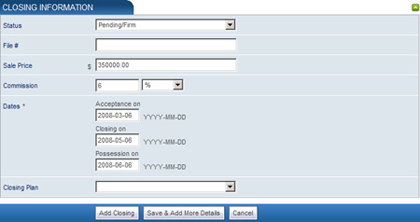
-
Once you’ve added all the required information, click the Save & Add More Details button to save the closing and open it in the Closing Details form. Alternatively, you can click the Add Closing button to save the closing and return to the Closings Summary page.
Note: If you’re part of a team or partnership account, you have the ability to select the listing and selling agents. If you represent only the seller, then only the listing agent field appears. If you represent only the buyer, only the selling agent appears.
